Echo Show 10 (3. Generation) - Einrichtung - Schritt für Schritt
In wenigen Minuten zum neuen Echo-Erlebnis
Wie gut Amazon seine Produkte verpackt haben wir dir schon hier (Unboxing Echo Show 10) gezeigt. Jetzt machen wir uns an die Inbetriebnahme des Echo Show 10. Hier zeigen wir dir Schritt für Schritt wie es funktioniert.
Der neue Echo Show 10
gleich bei Amazon ansehenDer Preis kann vom aktuellen Preis beim Anbieter abweichen, bitte orientieren Sie sich am Preis des Anbieters. Die Preise werden regelmäßig aktualisiert.

Inhaltsverzeichnis
- Zuerst einstecken
- Der Echo Show 10 startet das erste mal.
- Das Gerät geht online
- Zwischendurch - Die Sprache einstellen
- WLAN-Netzwerk auswählen
- WLAN-Passwort eingeben
- Bestätigung der Daten
- Verbindung wird hergestellt
- Mit Amazon Konto anmelden
- Du bist nun angemeldet
- Zeitzone einstellen
- Standortdaten eingeben/bestätigen
- Zu einer Gruppe hinzufügen.
- Gerätenamen vergeben
- Update installieren
- Überwachungsfunktionen einrichten
- Standort definieren
- Drehradius definieren
- Der Show 10 dreht sich das erste mal.
- Ruheposition festlegen
- Fast fertig
- Der Startbildschirm.
- Bedienleiste von oben einblenden.
- Verknüpfungen anzeigen
Voraussetzung für die Installation (in dieser Abfolge) ist, dass du bereits ein Amazon Konto hast, da du dich im Installationsprozess bei deinem Amazon-Konto anmelden musst. Hast du den Echo selbst bestellt, wirs du auch über ein Konto verfügen. Hast du deinen Echo Schow 10 aber z. B. geschenkt bekommen, muss du dir vorher noch eine Amazon Konto anlegen.
Die Details zum Echo Show 10
Preise können vom aktuellen Preis beim Anbieter abweichen, bitte orientieren Sie sich am Preis des Anbieters. Die Preise werden regelmäßig aktualisiert.
Zuerst einstecken

Zuerst musst du das Kabel des Netzteils "entrollen", an der Unterseite des Echo Show 10 anstecken und mit dem Stromnetz verbinden.
Der Echo Show 10 startet das erste mal.

Jetzt erwacht der Show 10 automatisch zum Leben, einen extra Einschalter gibt es nicht.
Das Gerät geht online
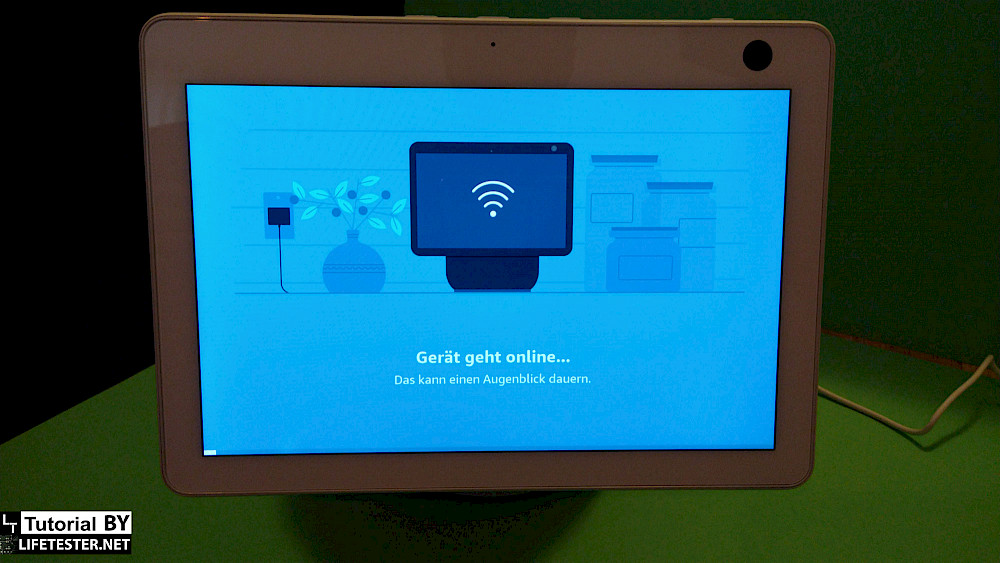
Nun sucht der Echo Show 10 automatisch nach einem verfügbaren WLAN-Netzwerk.
Zwischendurch - Die Sprache einstellen
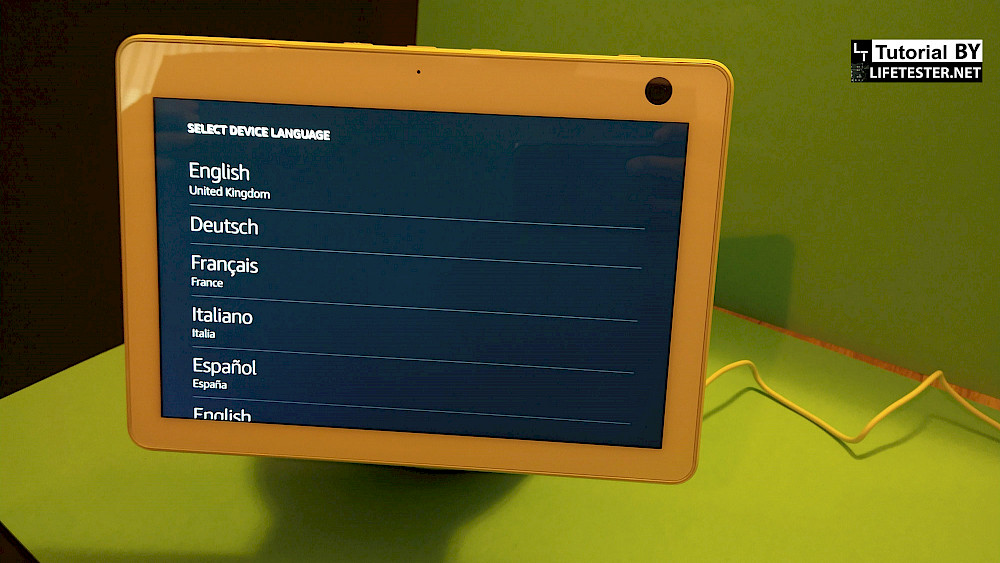
Bevor du das passende WLAN-Netzwerk auswählen kannst, will der Echo noch die Sprache von dir erfragen, in welcher der weitere Prozess durchgeführt wird.
WLAN-Netzwerk auswählen
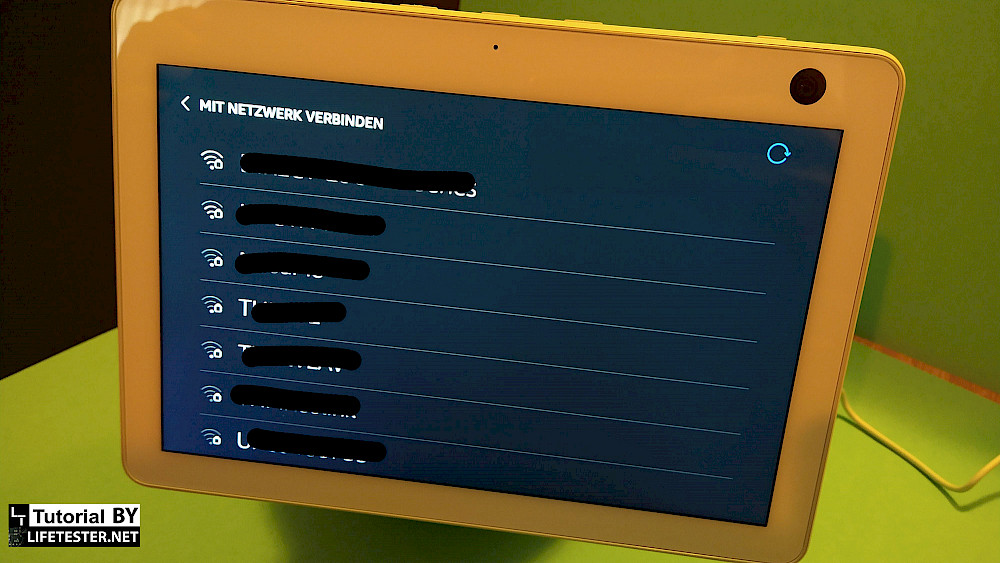
Jetzt erhälst du eine Liste der verfügbaren WLAN-Netze. Hast du deinen gefunden, tippe darauf um zum nächsten Schritt zu kommen.
WLAN-Passwort eingeben
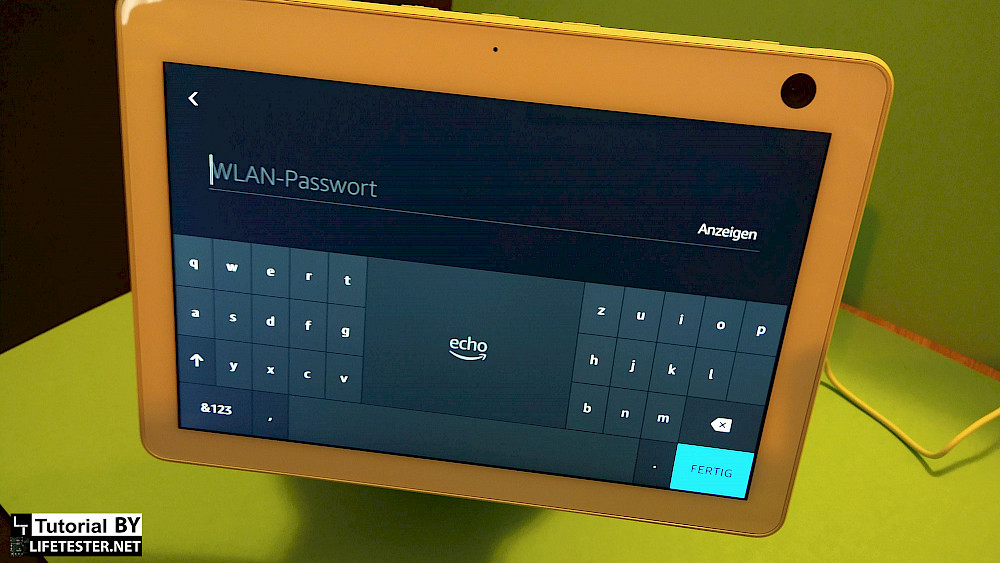
Im nächsten Schirtt musst du dein Passwort für das netsprechende Netzwerk mittels der eingeblendeten Tastatur eingeben. Mit tippen auf "fertig" geht es weiter.
Bestätigung der Daten
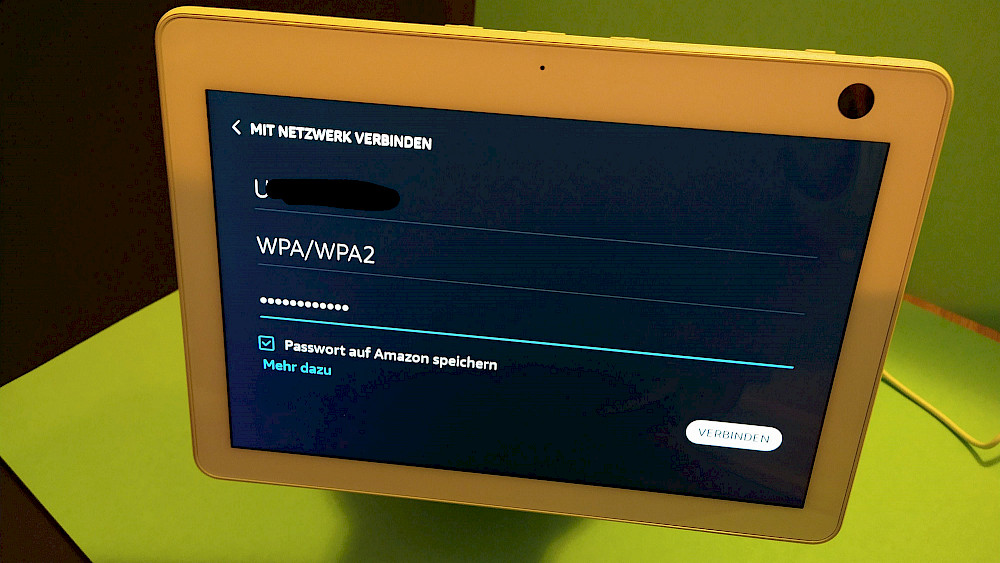
Nach der Eingabe musst du die Richtigkeit der Daten noch bestätigen. Hier kannst du auch das Passwort bei Amazon speichern lassen, um es evtl. später zu verwenden.
Verbindung wird hergestellt

Jetzt verbindet sich der Echo Show 10 mit deinem WLAN-Netzwerk.
Mit Amazon Konto anmelden
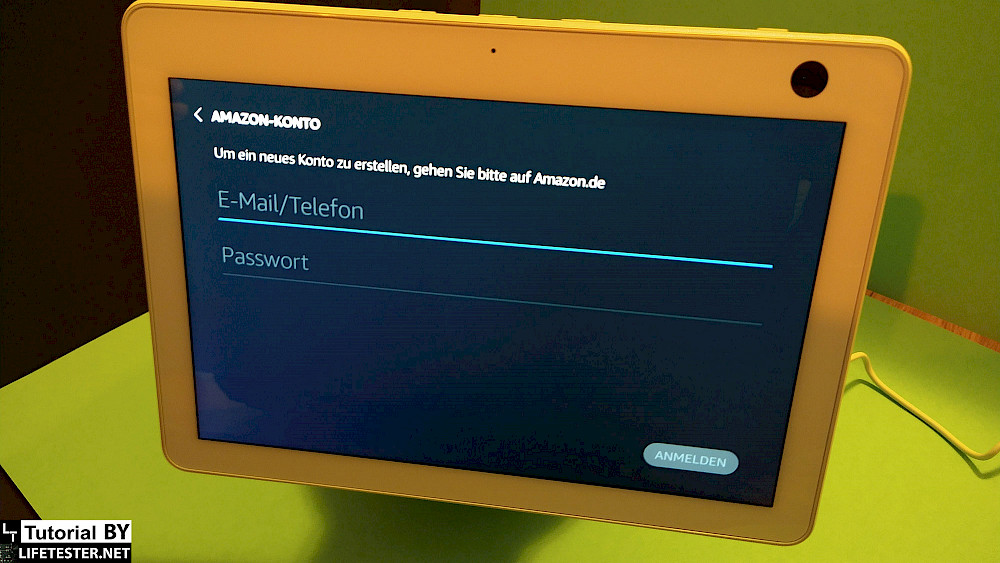
In diesem Schritt musst du dich mit deinem Amazon Konto anmelden. Hast du noch kein Konto, musst du zuerst auf Amazon.de ein Konto anlegen.
Du bist nun angemeldet
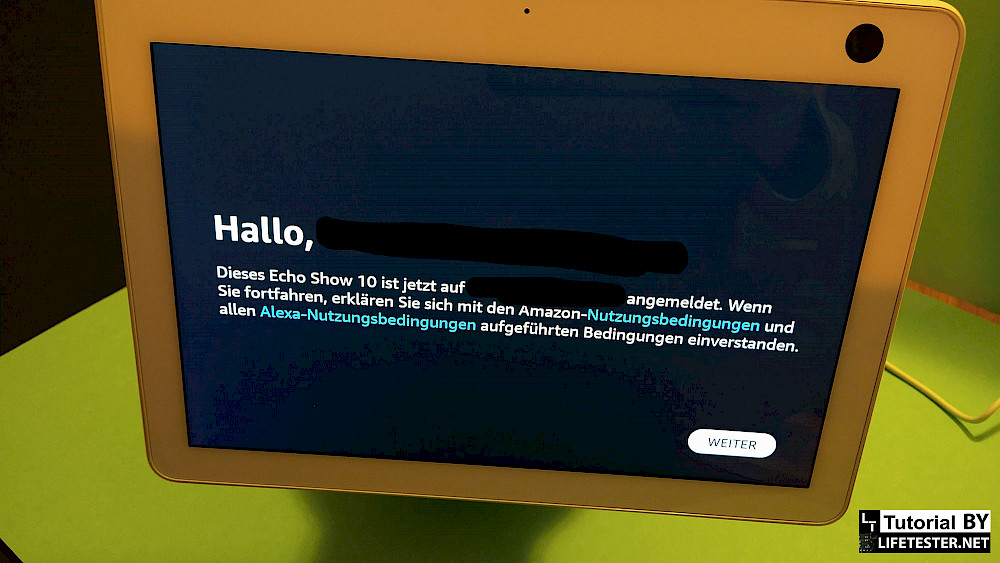
Hast du deine korrekten Zugangsdaten eingegeben, bist du nun angemeldet und die Einrichtung kann weiter gehen.
Zeitzone einstellen
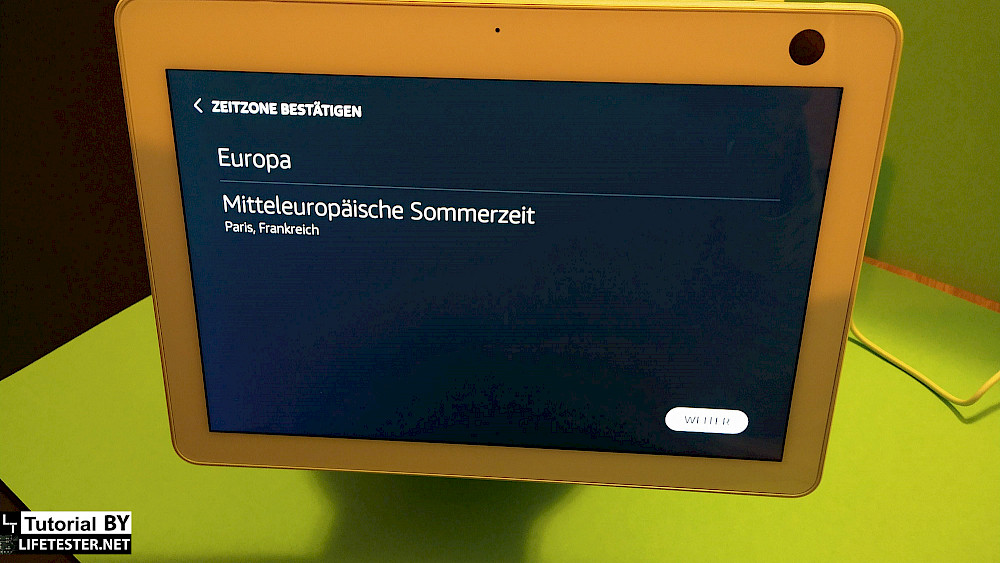
Im nächsten Schritt musst du deine Zeitzone einstellen. Solltest du hier (wie ich) die falsche Zeitzone erwischen, mit der Sommerzeit kann man schon mal durcheinender kommen, kannst du diese später auch in deiner Alexa-App ändern.
Standortdaten eingeben/bestätigen
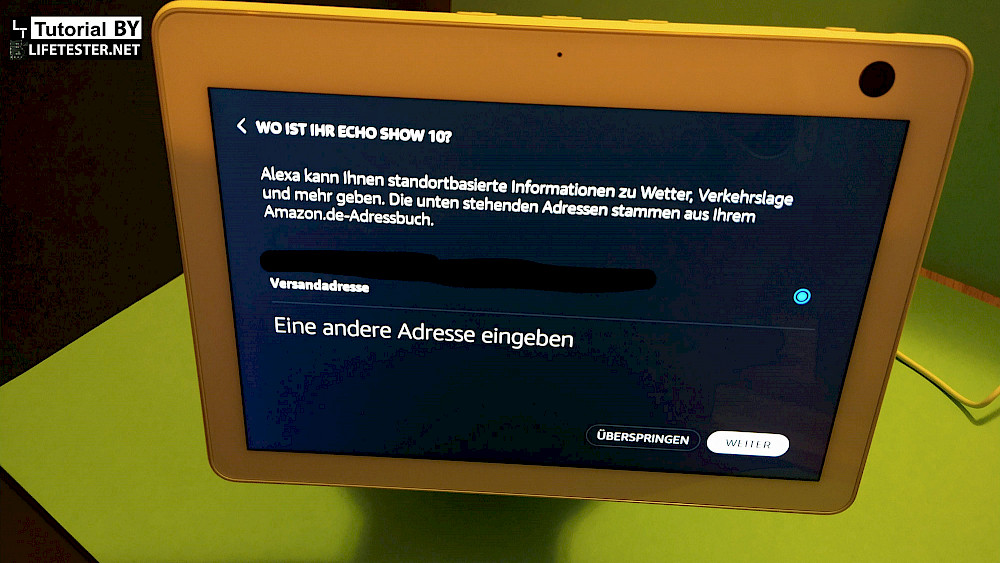
Um Standortabhängige Informationen wie z. B. das lokale Wetter zu erhalten, kannst du in diesem Schritt deine Adresse eingeben. Du kannst deine Versandadresse angeben, eine alternative Adresse eingeben oder den Schritt überspringen.
Zu einer Gruppe hinzufügen.
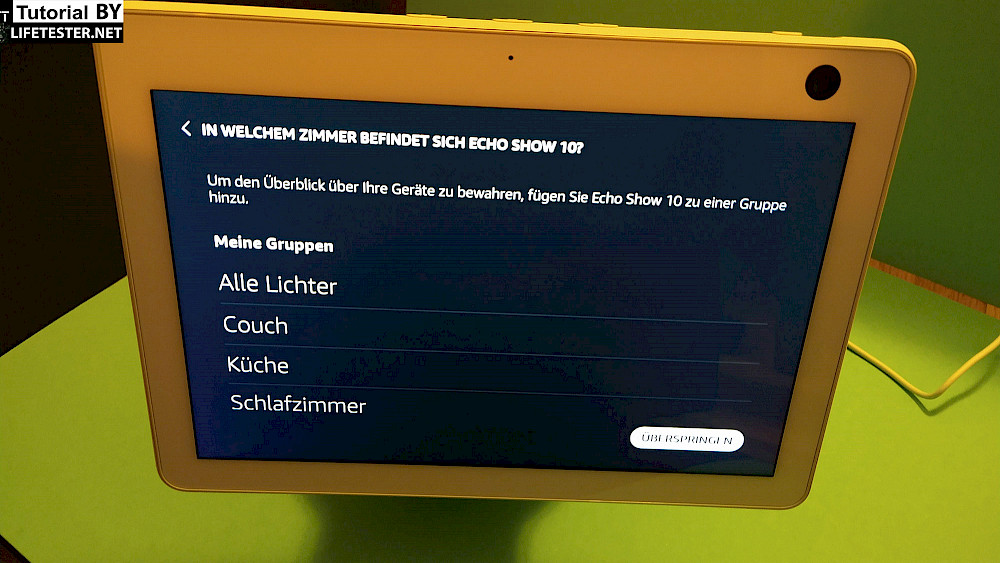
Du kannst deinen neuen Show zu einer Gruppe hinzufügen. Diesen Schritt kannst du auch überspringen und die Einstellungen später in der Alexa-App nachholen.
Gerätenamen vergeben
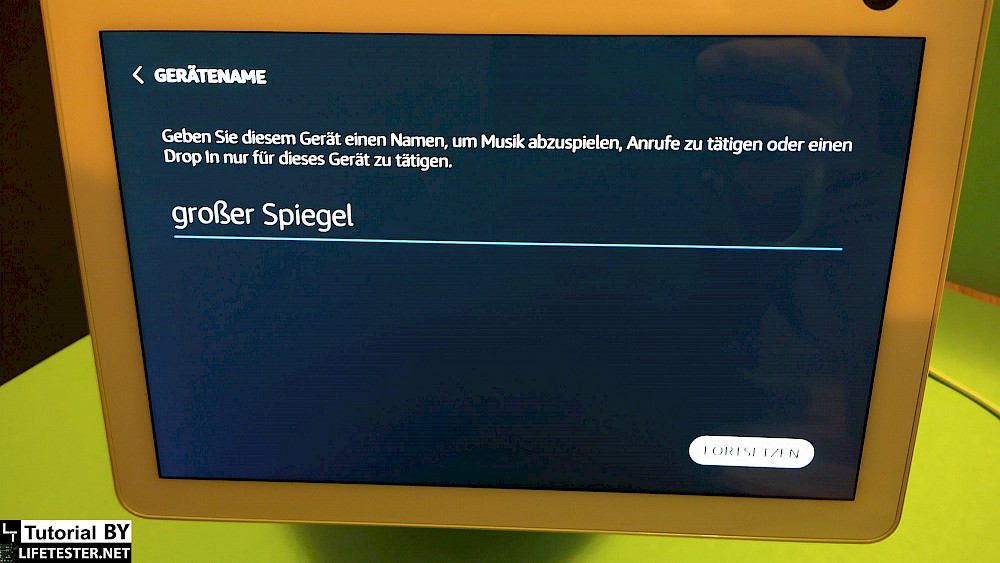
In diesem Schritt bekommt dein neuer Echo Show 10 seinen Namen. In meinem Fall erhält er den Namen "großer Spiegel". Der kleine Bruder, mein Echo Show 5, heiß nämlich Spiegel.
Update installieren
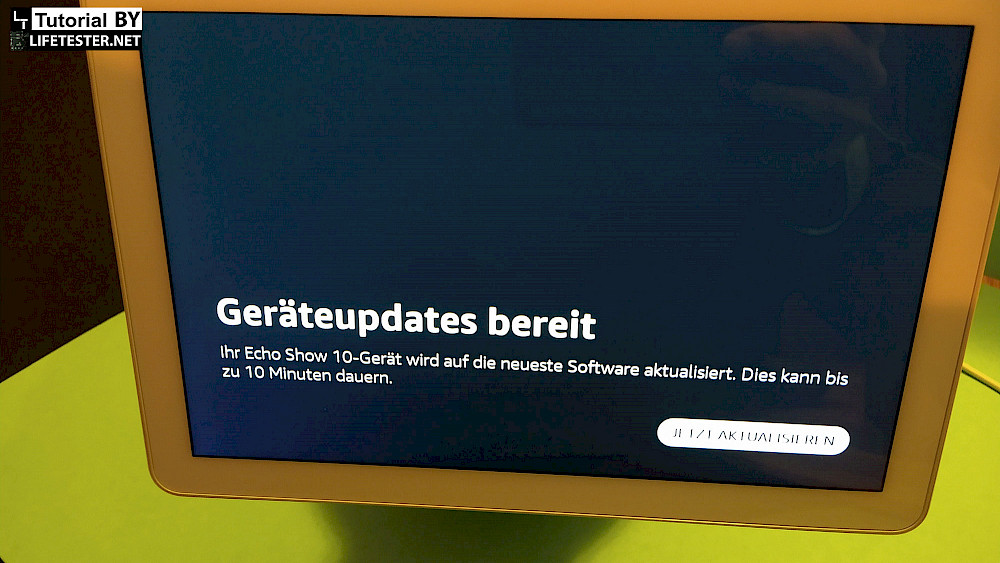
Jetzt lädt dein Echo das neuest Gerätupdate herunter und installiert es. Dieser Schirtt kann einige Minuten dauern. Das Gerät startet sich auch öfter neu. Zwischendurch kommt auch der Hinweis, dass du das Gerät während dem Prozess nicht vom Stromnetz trennen darfst.
Überwachungsfunktionen einrichten

In diesem Schritt werden die Überwachungsfunktionen konfiguriert. Wir überspringen diesen Schritt. Die Einrichtung kann auch später in der Alexa-App durchgeführt werden.
Standort definieren
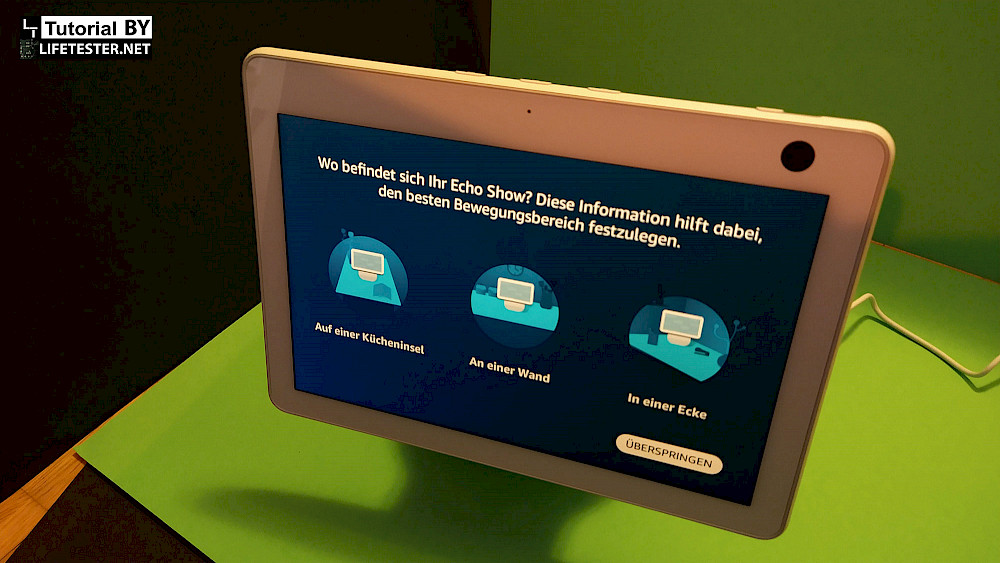
Jetzt musst du noch die Standortart für deinen Echo Show 10 festlegen. Auf einer Kücheninsel = freistehend, an einer Wand = Bewegung nach hinten sin deingeschränkt oder in einer Ecke = Bewegung wird weiter eingeschränkt.
Drehradius definieren
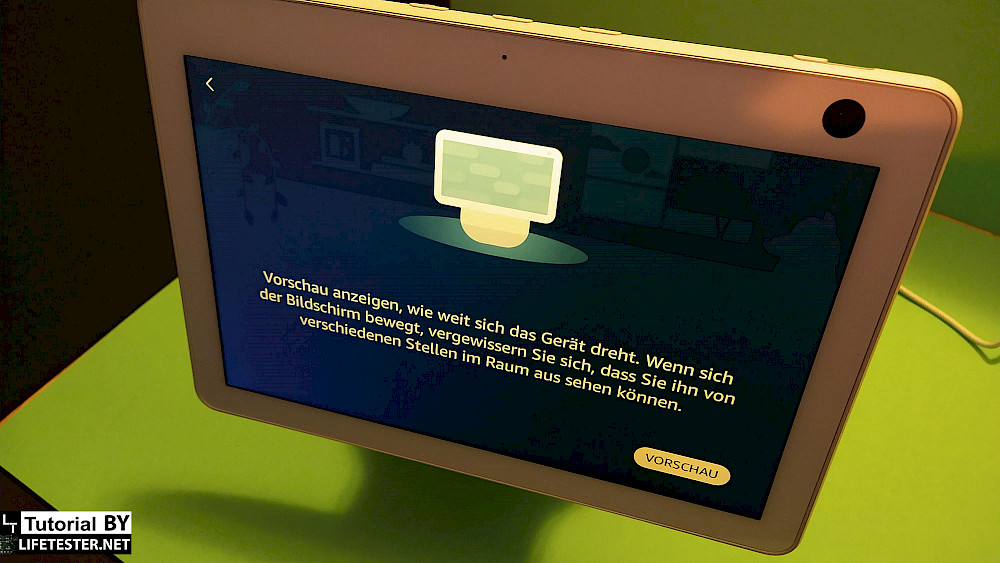
Jetzt erhälste du eine Vorschau wie weit sich der Echo Show 10 drehen kann bzw. wird.
Der Show 10 dreht sich das erste mal.

Ruheposition festlegen
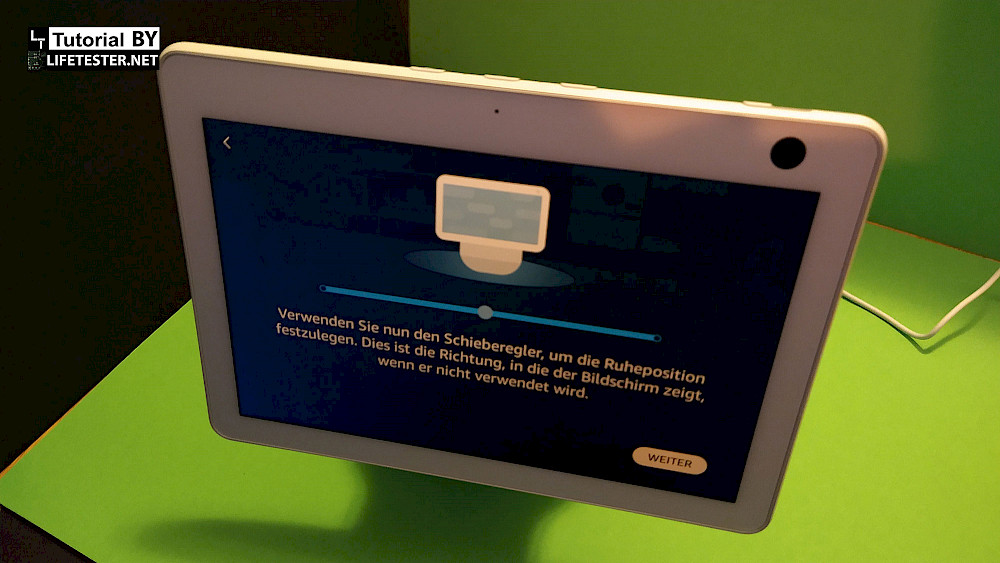
Im letzten Schritt musst du noch die Ruheposition festlegen. Wähle sie so, dass du den Bildschim von deinem häufigsten Aufenthaltsort gut einsehen kannst.
Fast fertig
Die Einrichtung ist abgeschlossen. Nur noch wenige Momente und du kannst deinen neuen Echo Show 10 verwenden.
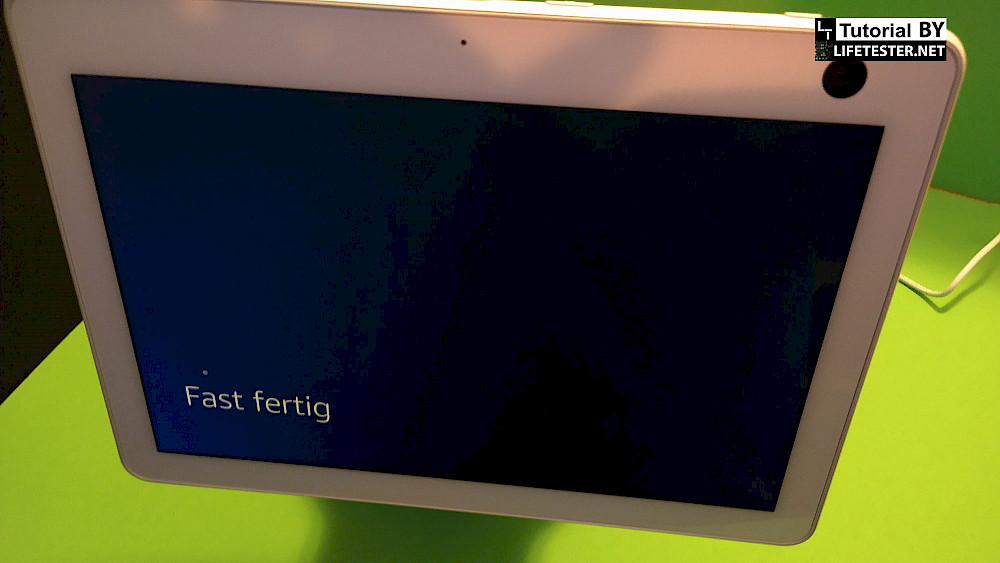
Der Startbildschirm.
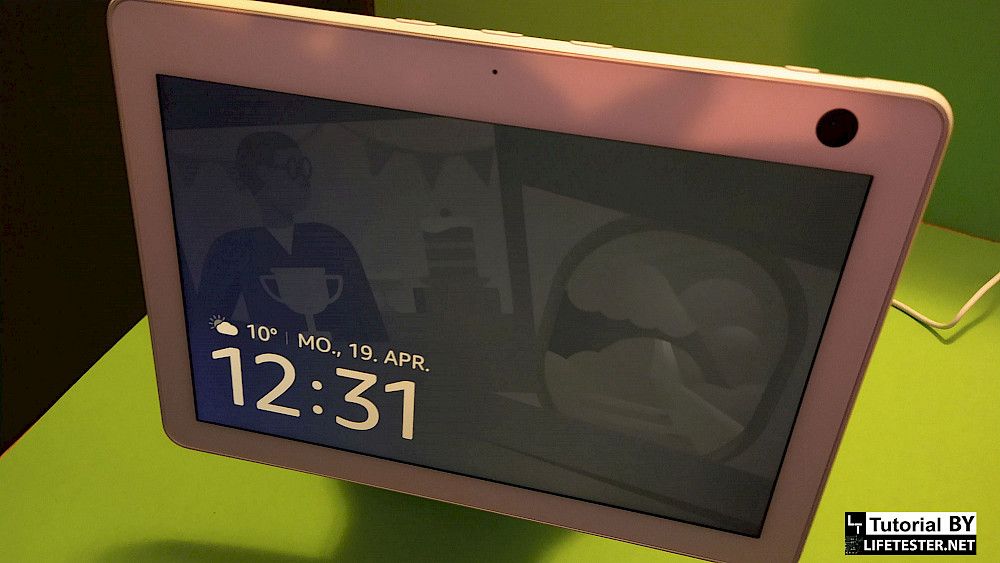
Schon siehst du deinen neuen Startbildschirm. Je nach Einstellung wirst du hier unterschiedliche Bilder im Hintergrund zu sehen bekommen. Außerdem wird dir das Wetter, das Datum und die Uhrzeit angezeigt.
Bedienleiste von oben einblenden.
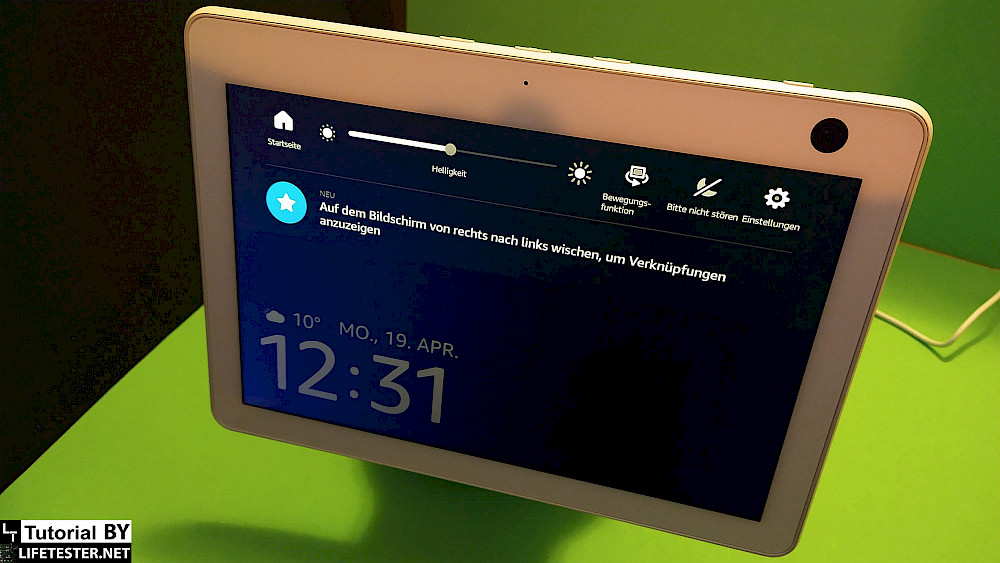
Wenn du bereits einen Echo Show besitzt wirst du das bereits kennen. Wenn du vom oberen Bildschirmrand nach uten wischt, erhälst du eine Auswahl von Schnelleinstellungen. Zur Startseite, du kannst die Helligkeit des Bildschirmea einstellen, die Bewegungseinstellungen ändern, den Bitte-Nicht-Stören Modus akitivieren und zu den Einstellungen wechseln.
Verknüpfungen anzeigen
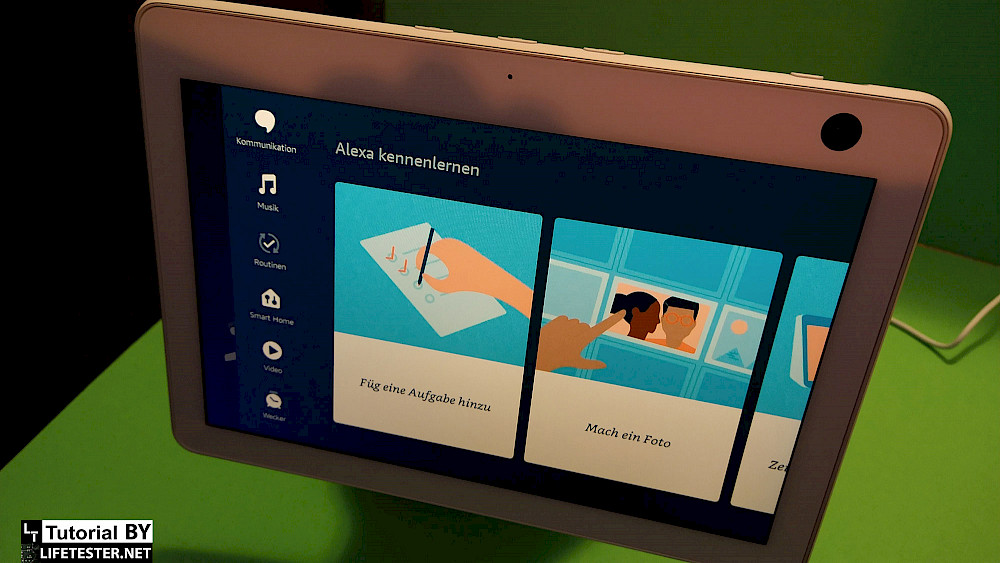
Wischt du vom rechten Bildschirmrand nach links kommst du zu den Verknüpfungen. Hier kannst du den Musik-Player starten, ein Foto aufnehmen oder andere Aktionen durchführen.
Die Einrichtung ist fertig. Viel Spaß mit deinem neuen smarten Amazon Echo Gerät!
Mehr zum Echo Show 10 bei Lifetester
Letztes Update: 17.10.2024 10:58
